时间:2023-03-29 18:46:55来源:本站整理作者:点击:
PP君最近一直在为Windows上的录制屏幕软件苦恼,好用的要收费,不收费的一堆广告和注册。直到PP君蓦然发现,原来一直钟情的PPT是支持屏幕录制功能的,试了一下,感觉还挺强大的。
接下来,我们就来看看吧。(本文动态图在Win10 PPT2016环境下录制)
1、如何找到屏幕录制功能打开PPT,在插入选项中,移到最右手边,可以看到一个媒体按钮,点击后,就看到了一个屏幕录制按钮。
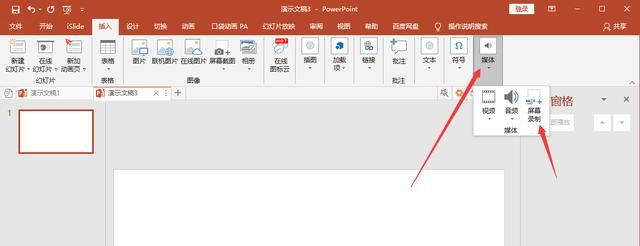
就这样,非常简单。打开后,就会出现一个红色虚线框和屏幕上方的一排按钮。可以选择录制区域,如果需要将声音也录进去,点选音频按钮即可。也就是说,它是支持边录屏边解说的。(有MIC麦克风就行)
2、录制准备
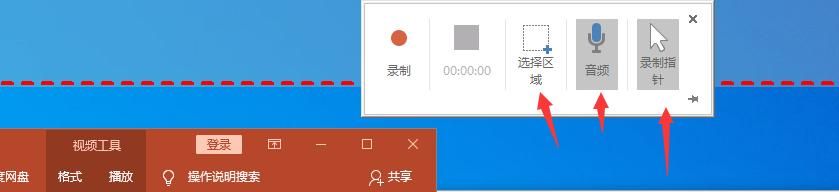
调整红色虚线框的位置,框柱需要录制的屏幕部分,点击 红色小点 的录制按钮,就可以开始工作了。
3、开始录制需要说明的是,它可以随意录制屏幕上的任何部分,并不局限于PPT本身!
点击录制开始后,PPT会很贴心地先倒计时3秒,然后提醒你,如果录制结束,需要退出,按Windows徽标 Shift Q键就可以了。
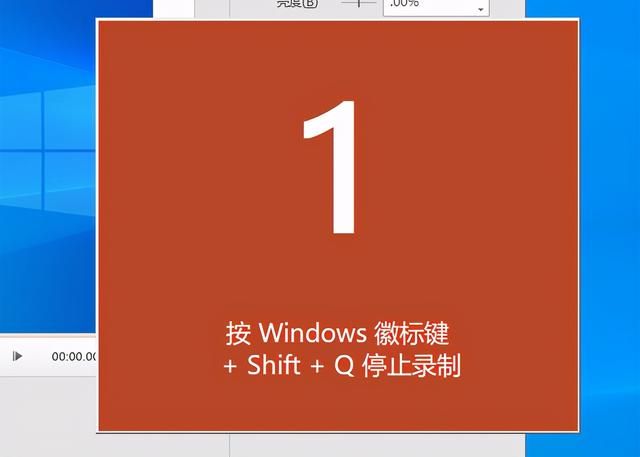
通过上述按键接受录制后,所录制的视频内容以及在PPT中显示。可以点击左下方三角按钮进行播放查看。
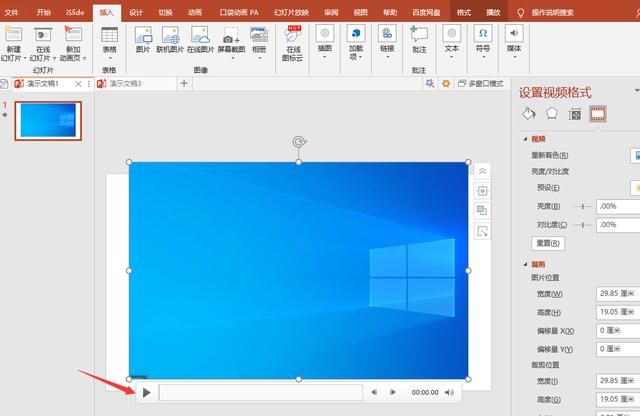
不仅如此,还可以对录制的视频进行编辑加工,诸如裁剪,边框处理,旋转,等等
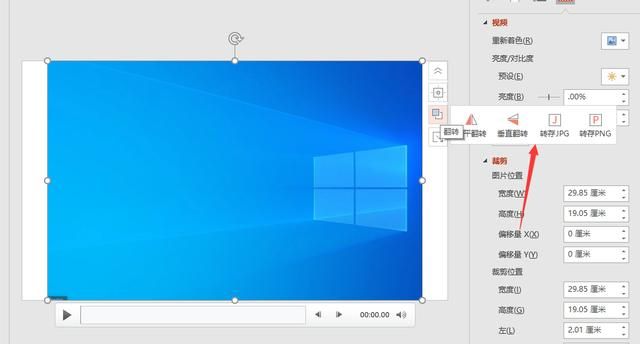
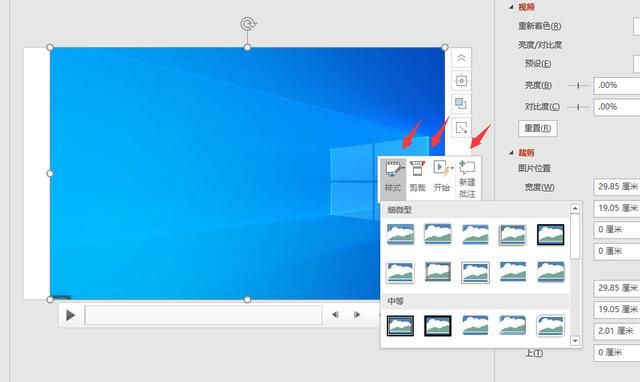
编辑完成后,在视频上右键点击,在出现的菜单中旋转,媒体另存为,即可保存为默认的MP4格式。如果有需要,可以再用类似格式工厂之类的软件进行格式转换,如转成GIF等。或者作为素材在专业视频剪辑软件中再进行深加工。
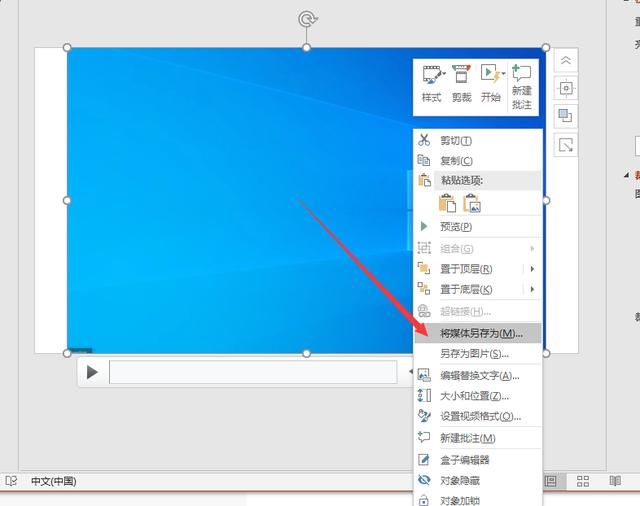
好了,上面简单介绍了PPT自带的屏幕录制功能,可以说只要有这个,基本不需要再去花钱找什么劳什子的屏幕录制软件了。
下面是完整的操作动态过程。
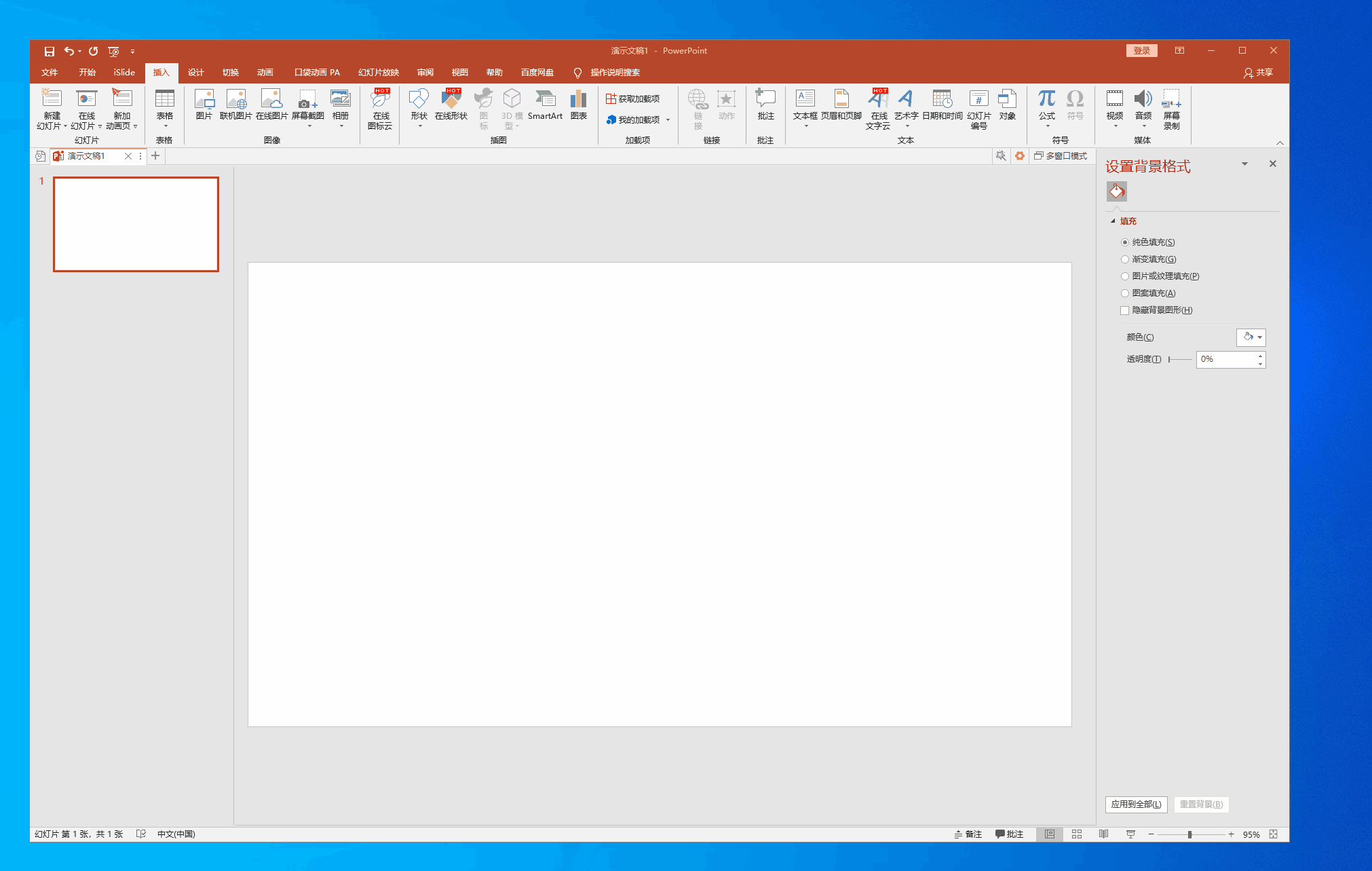
我们是PPo啦,O啦姐和PP君将会不定时发布关于PPT/PDF和Office使用小技巧哦。
如果您看到这里了,麻烦给个关注和点赞吧。
有任何问题需要咨询也欢迎发表评论向我们提出来。
, 伊利QQ星奶粉和小小CBA达成战略合作,2023年榛高篮球挑战赛全面开启
伊利QQ星奶粉和小小CBA达成战略合作,2023年榛高篮球挑战赛全面开启
父母家暴对孩子的影响,如何处理夫妻感情中的家庭暴力?父母家暴对孩子的影响,如何处理夫妻感情中的家庭暴力?
夫妻吵架总冷战怎么办?怎么和好并且化解夫妻吵架呢?林志玲登上11月杂志封面,做妈妈之后成为幸福的代名词“关公”陆树铭因病去世,网爆大衣哥亲往西安悼念,被赞有情有义《卿卿日常》24节气姑娘结局是什么_《卿卿日常》24节气姑娘离开老三了吗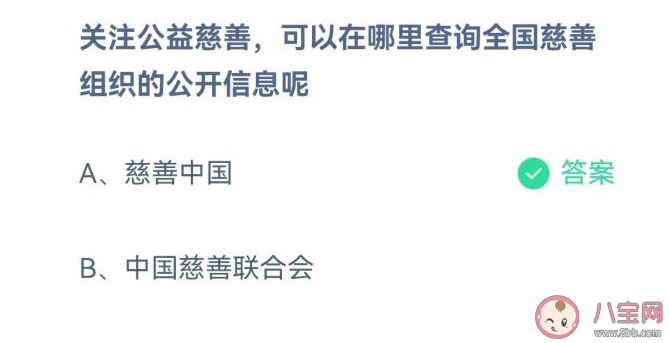 关注公益慈善可以在哪里查询全国慈善组织的公开信息 蚂蚁庄园1月12日答案
关注公益慈善可以在哪里查询全国慈善组织的公开信息 蚂蚁庄园1月12日答案
Copyright 2022-2026 feiyundao.com 〖妃孕岛〗 版权所有 陕ICP备2022000637号-4
声明: 本站文章均来自互联网,不代表本站观点 如有异议 请与本站联系 本站为非赢利性网站 不接受任何赞助和广告