时间:2023-02-18 07:40:26来源:本站整理作者:点击:
一、买来新硬盘,如何为硬盘分区呢,先来看看我的电脑现有的硬盘状态,只有一块硬盘,一个分 区,也就是只有C盘,如图1
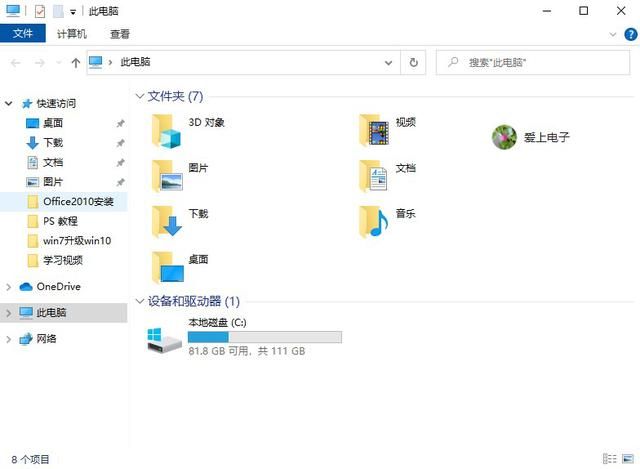
图1
二、接下来回到桌面右击此电脑图标,选择管理进入图2
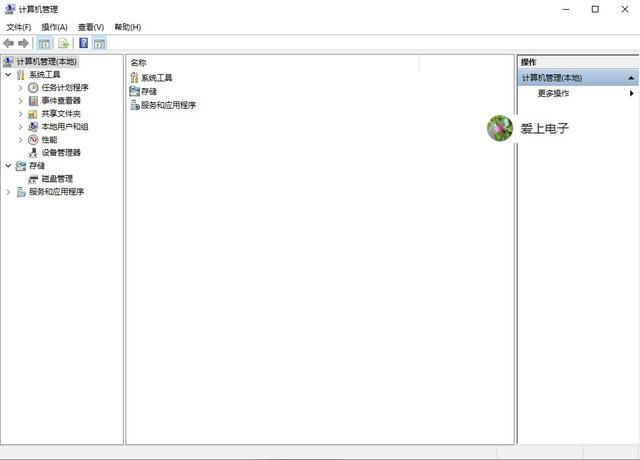
图2
三、点击存储—磁盘管理进入图3
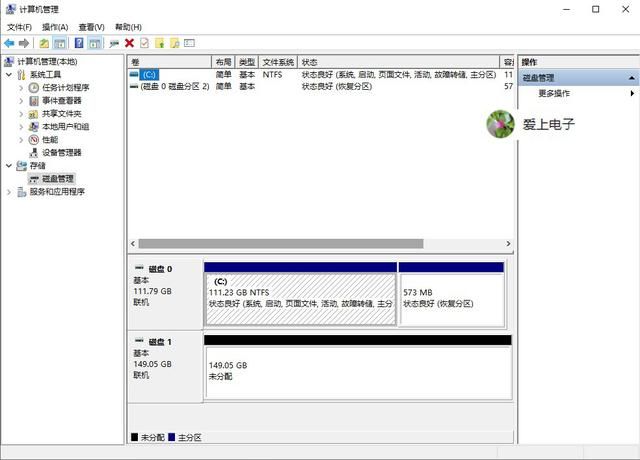
图3
四、磁盘1就是未分区的硬盘,显示未分配149.05GB,右键点击磁盘1,选择新建简单卷进入图4

图4
五、点击下一步按钮进入图5
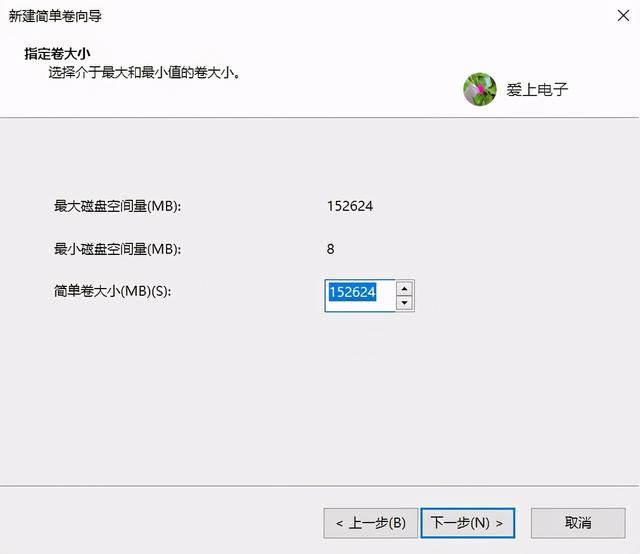
图5
六、键入要创建分区的大小后,我这里要分100G,输入102407,点击下一步按钮进入图6
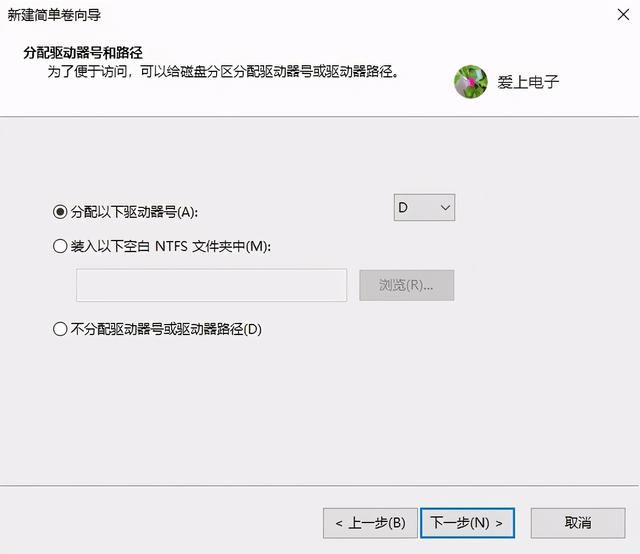
图6
七、这里直接点击下一步按钮进入图7
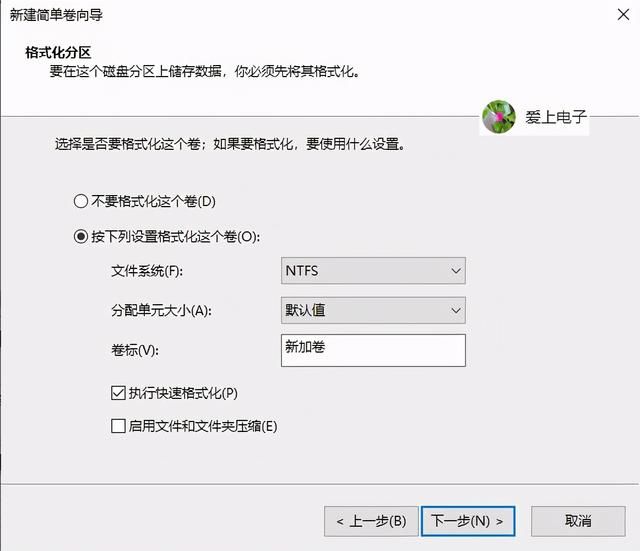
图7
八、这里也不用设置直接点击下一步按钮进入图8
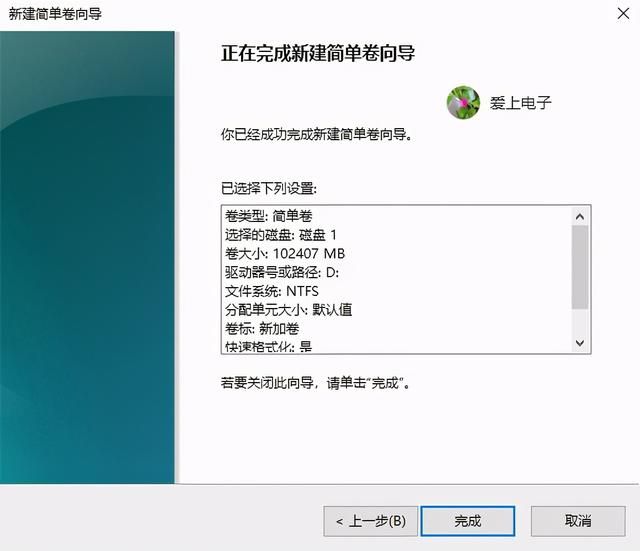
图8
九、点击完成分区OK了,如图9
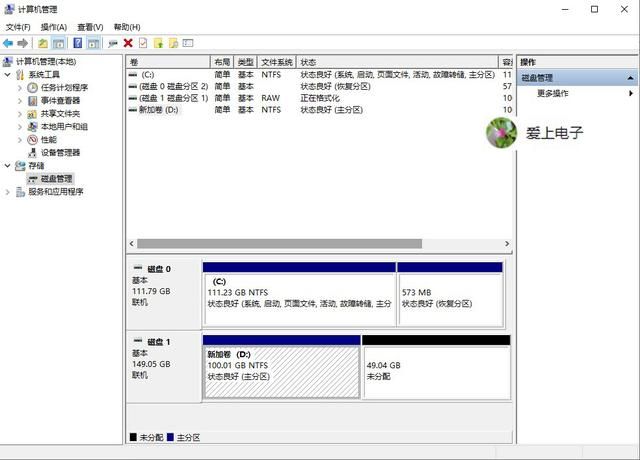
图9
十、重复以上步骤完成下一个分区,如图10

图10
如果要安装系统需要将第一个分区激活。
,“关公”陆树铭因病去世,网爆大衣哥亲往西安悼念,被赞有情有义“关公”陆树铭因病去世,网爆大衣哥亲往西安悼念,被赞有情有义
关注公益慈善可以在哪里查询全国慈善组织的公开信息 蚂蚁庄园1月12日答案《卿卿日常》24节气姑娘结局是什么_《卿卿日常》24节气姑娘离开老三了吗pc上的switch模拟器教程(推荐一款Switch电脑上的模拟器)在大寒时节古人会做什么 蚂蚁庄园1月20日答案Copyright 2022-2026 feiyundao.com 〖妃孕岛〗 版权所有 陕ICP备2022000637号-4
声明: 本站文章均来自互联网,不代表本站观点 如有异议 请与本站联系 本站为非赢利性网站 不接受任何赞助和广告