时间:2023-02-11 15:43:58来源:本站整理作者:点击:
新建文档教程请看我首页的
《在PS里如何新建文档?以及各新建选项该如何设置?》
我的教学思路请看我首页的:
《PS入门到精通系列教程》前言,教程即将开始更新
我的教程都会尽量通俗化,前期的教程我都会尽量少说专业术语,尽量让从未摸过PS的人都能看懂。
提到PS的钢笔工具,可能有很多人第一时间想到的概念就是 “抠图工具”,认为钢笔工具就是用来抠图的,他们觉得抠图的方法有很多,所以认为钢笔工具不重要,学习了也没什么用,因此,学习PS的人其实大部分都不会使用钢笔工具,包括有很多差不多用了10年左右的PS老手,都完全不会使用钢笔工具,至少这样的朋友我亲眼见得多了,我见到过的会用PS软件的人当中,至少有95%以上的人都不会使用钢笔工具,所以呢,尽管他们其它工具操作非常熟练,但是就是有很多效果不会做。
PS的钢笔工具就好比是人的双手一般,假如你做事不用手,尽管你双脚和全身的劲都使上了,也不可能把事情做好的。当然了,我见过的真正设计功底不错的平面设计师,都是钢笔工具用得不错的。
其实认为PS的钢笔工具不重要的朋友,那你就大错特错了,其实PS的钢笔工具用途很广泛,可以说钢笔工具是PS的灵魂,绝对是重点工具,绝对不仅仅是个抠图工具那么简单,各方面都能涉及到,包括做效果、设计、绘画、修图、调色、抠图等,各方面都能用到。
而且钢笔路径还有个特点,那就是他具有矢量属性,也就是说,钢笔路径图形可以任意缩放,完全不影响清晰度。因为图像可以分为两大类,一是矢量图(矢量图只有文档,图片都是位图),另一种就是位图。
位图是由很多小格子构成,称为像素,一个格子就是一个像素,位图只能缩小不能放大,放大后就会变模糊,缩小的时候其实也有损伤,只是缩小的时候损伤比较小,比如图片上的只有1像素宽度的线条,你再继续缩小,这跟线条也会变模糊的,所以说位图是放大和缩小都有损伤。而矢量图是没有像素的,可以任意缩放,只要你的电脑性能和软件支持,无论你放大到多少尺寸都完全不影响一丝毫清晰度,缩小也不会影响清晰度。
钢笔路径就具有矢量属性,如果学好了PS的钢笔工具,以后从事了设计方面的工作,比如给公司设计标志文件(那东西客户都会要求你给他们做成可以任意缩放的矢量文件,因为公司标志都会一直重复使用下去,而且会有不断打印各种尺寸的需求),不需要另学矢量软件,就用PS都能完成,你可以用PS的钢笔路径去勾绘出矢量形状图层,照样具有矢量效果,设计好之后,今后他们需要重复打印各种尺寸的标志,都可以任意缩放后去打印,如果只是需要打印或喷绘,这PS矢量路径图形完全能满足清晰度需求。而且还可以将钢笔路径图形导入到矢量软件里面去转换成真正的矢量图。如果是要印刷(印刷对清晰度要求比较高),你做出的这矢量路径形状图形经过转换后,印刷出来的效果和矢量软件做的完全一样。
钢笔路径还有个特点,就是它没宽度,所以,当钢笔路径只有一个点,或者只有一条直线的时候,它是不包含任何像素的,所以在这种情况下,如果这条直线路径是水平或垂直的,那么就无法自由变换(拖动缩放操作),只有一个点时也不能自由变换。
好了,关于钢笔工具的各种用途,位图、矢量图类型特点的知识暂时就说这么多吧,下面开始正式讲解钢笔工具的用法。
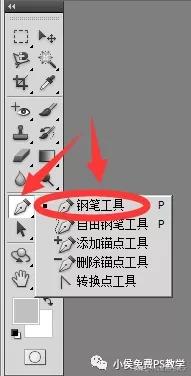
真正想学好PS的朋友,建议你们一定要作笔记,准备好一个笔记本,或者在电脑上创建一个文档作笔记,看完教程,请把自己已经理解的东西,用自己的话记录一遍,不要照着我说的抄写,那样以后有可能会记不清,一定要换成自己的话去作笔记,以后翻开笔记,自己能理解,记忆也深刻,看看笔记就能想起现在学到的东西。现在会了,就等于你永远都会了,万一以后忘记了的时候,还可以翻出笔记看看就能想起来。
我先把我自己10年前学习PS时作的笔记里钢笔工具的用法发一遍,就当作是先作一遍概括吧,下面再详细解说:
(再次强调,大家看完教程理解透彻后,请用自己的话作笔记,不要照着我的抄,以免以后记不清,搞得自己都看不懂自己的笔记)
钢笔工具快捷键:P
钢笔工具所画的线条称为路径。
在应用之前,属性栏一般情况下选 “路径”,“自动添加 / 删除” 选项打“√”,勾选 “橡皮带” 选项,还要处于 “添加到路径区域” 属性。
用法
1、取消选择路径:
按住Ctrl键点击路径之外。
2、去掉支点,得到转角。
按住Alt键单击支点。
3、分割线条。
按住Ctrl选定线条,然后再要断开的地方鼠标光标出现“ ”号时左单击增加两个点,再按住Ctrl键拖动选中两点之间的线条,然后按删除键。
4、修改线条。
增加点修改:按住Ctrl键拖动调整,或调整支点的两端。
减少点修改:鼠标光标出现“—”时单击支点。
5、复制路径。
按住Ctrl Alt键拖动。若要原地复制,按F3、F4复制粘贴,或按Ctrl Alt T键自由变换兼复制。
6、画水平和垂直线条。
按住Shift键。
7、移动路径。按住Ctrl Alt键左单击路径,让所有节点都变为黑色时,按住Ctrl键拖动或按箭头键移动。
8、隐藏路径:
P 回车 (先按P键的目的是要先处于路径工具状态下,按回车键才能隐藏路径,比如先按矩形路径工具快捷键M键再按回车也行)。
【注】使用钢笔工具是,属性栏有“路径”和“形状”两个选项,选择“路径”时,描绘出的只是路径,选择“形状图层”(低版本里叫 “形状”)时描绘出的路径会自动填色,此为矢量蒙版图层。
同一个快捷键的多个工具之间的切换快捷键:Shift 该工具快捷键
【在应用之前,属性栏一般情况下选 “路径”,“自动添加 / 删除” 选项打“√”,钢笔选项勾选 “橡皮带” 选项,还要处于 “添加到路径区域” 属性。】
路径选项:
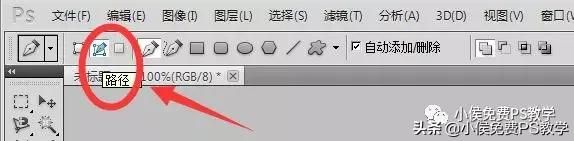
“自动添加 / 删除” 选项打“√” :

钢笔选项勾选 “橡皮带” 选项:
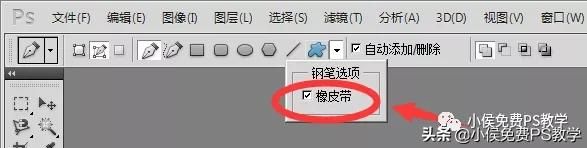
还要处于 “添加到路径区域” 属性:
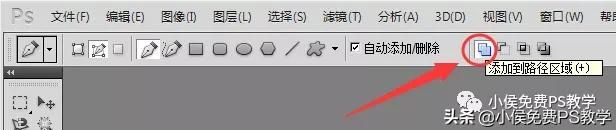
初次使用PS,就按截图上这么设置就行了,至于其它选项,我以后再讲。
钢笔工具的用法:
1、取消选择路径。
按住Ctrl键点击路径之外。
勾画路径之后,路径还处于选择状态,如果你使用了橡皮带,那么橡皮带也会一直连住笔头,你怎么移动笔头,橡皮带也会一直跟着跑。这时候你就得取消选择路径了。
按住 Ctrl 键点击一下画布上空白的地方即可。
其实在处于钢笔工具状态下,按住Ctrl键,其实就是临时变成了这个路径选择工具了,这路径选择工具在工具箱里叫做 “直接选择工具” ,这工具不需要去选择它,可以用临时选择快捷键使用即可,比去选择它方便多了:
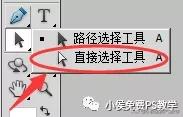
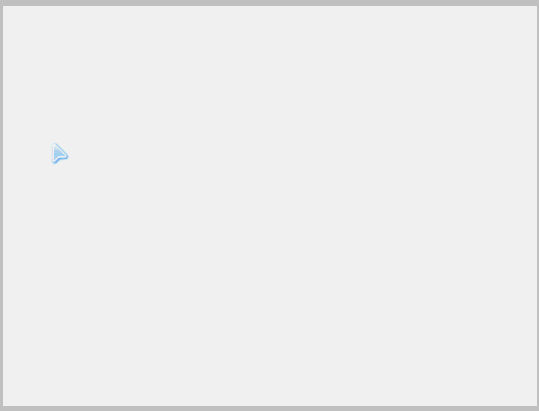
2、去掉支点,得到转角。
按住 Alt 键左单击支点。
当你在用钢笔工具画好一个点,并且已经拉出了调节线,再画下一个点时,想要画直角怎么办?
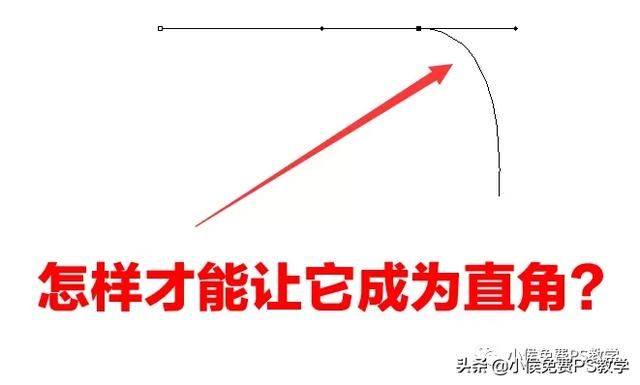
按住Ait键左单击这个支点即可:
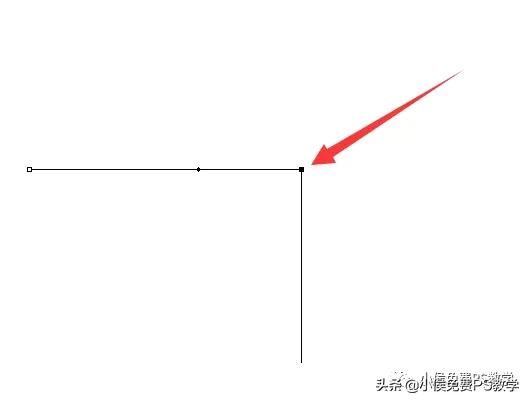
再来张动态图:
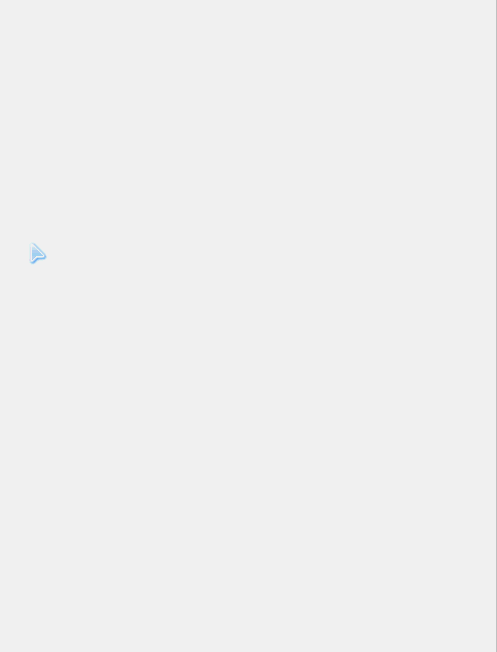
要改变路径的弯曲度和方向时,可调节节点两端的调节线,那 “调节线” 在你画线条时要拖动鼠标才会出现,直接打点画直线时看不到调节线,要调节节点时必须把它拖出来。
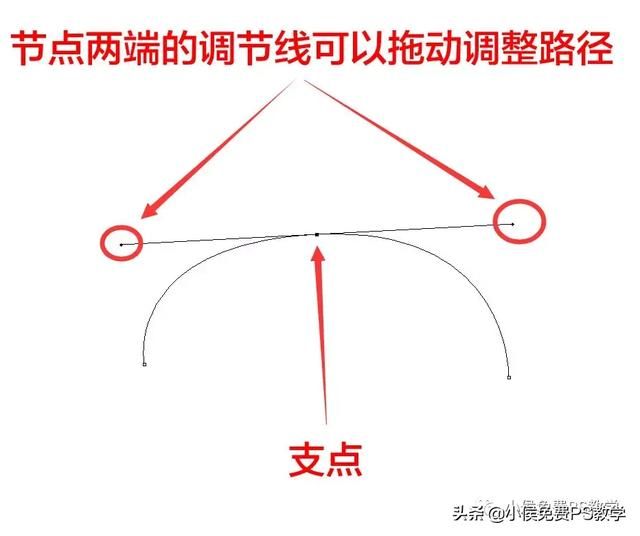
3、分割线条。
按住Ctrl选定线条,然后再要断开的地方鼠标光标出现“ ”号时左单击增加两个点,然后按住Ctrl键拖动框选两点之间的线条,然后按删除键。
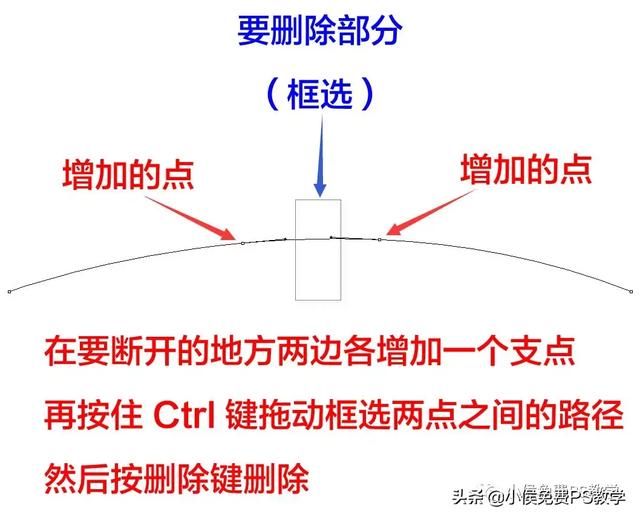
再来张动态图,让各位好理解些:
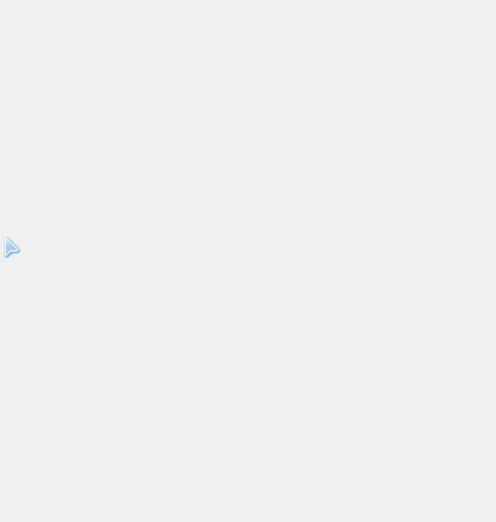
4、修改线条。
增加点修改:
按住Ctrl键拖动调整,或调整支点的两端。减少点修改:鼠标光标出现“-”时单击支点。
我用抠图举个例子吧。
例如在勾绘人物边缘时,当你点击了两个点之后,中间是直线,跟人物头部的弧形完全合不上,怎么办?

那就可以在这里增加一个点,然后按住Ctrl键拖动调节:

按住Ctrl键拖动调节:

不到位的地方可以继续用支点两端的调节线进行调节:

继续调节支点两端的调节线(按住Ctrl键拖动调节):
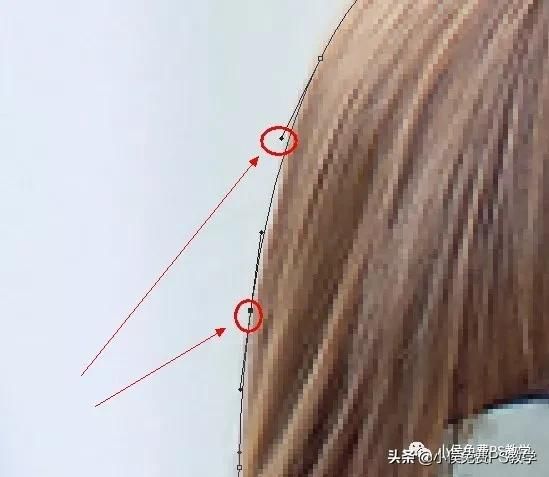

最终勾完后路径截图:

勾完后可按Ctrl 回车键将从路径建立选区:

然后按Ctrl J 复制一个图层,人物就抠出来了(如果是要把人物拖都另一个文件上面去的话,就不用复制图层,可以直接拖走):
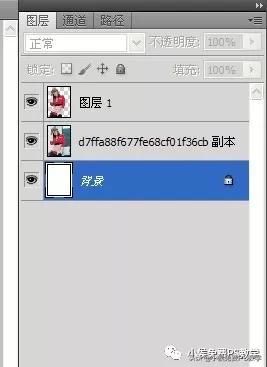
然后关掉原来的的人物图层,就能看到你抠出来的单独的人物图像:
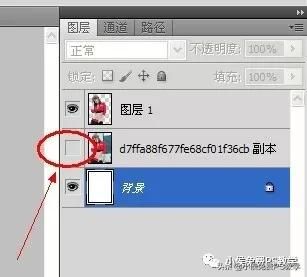

然后我们可以从新打开一张背景图片,然后直接用“移动工具”把人物拖到另一个背景图片上面去,这就是众所周知的“合成图”:

(这是我只是随便讲讲换背景,这里是钢笔教程,先不提及其它的什么“移动工具”换背景什么的,这些以后的教程里面再慢慢说吧,现在先说钢笔。)
减少点修改:
鼠标光标出现“-”时左单击支点。
勾好后要是发现这里的圆角不够圆滑怎么办?

我们可以在这个点的左右各增加一个点:
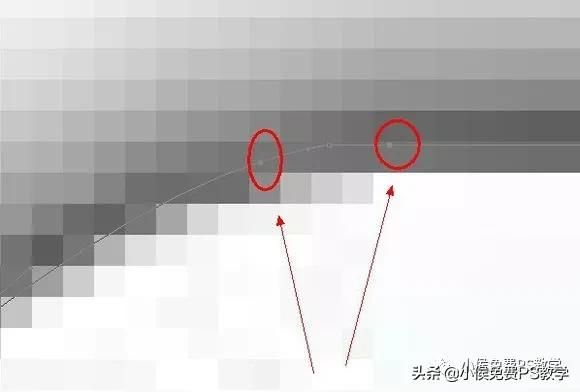
然后把把鼠标光标移动到中间的节点上鼠标光标出现“-”时点击,把中间那个支点去掉:
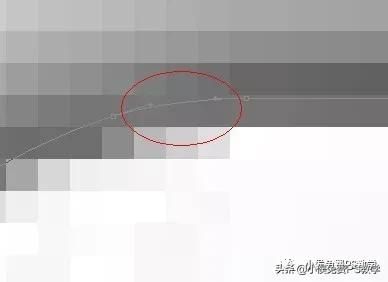
现在这圆角是不是圆滑了很多呢?
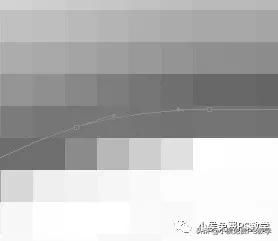
5、复制路径。
按住Ctrl Alt 键拖动。若要原地复制,按F3、F4复制粘贴,或按Ctrl Alt T键自由变换兼复制。
按住Ctrl Alt 键拖动:

原地复制:
先按住Ctrl Alt 键选中路径,然后按F3、F4复制粘贴。
或者按Ctrl C 复制,或Ctrl X 剪切,Ctrl V粘贴。
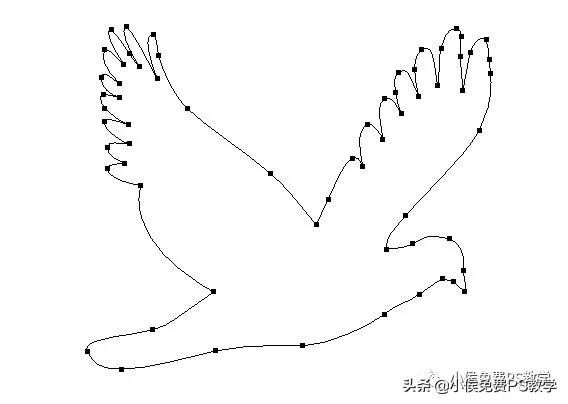
复制粘贴后,按住Ctrl键就能把路径移动走了,如果你不小心点击到了空白处,成为未选中路径状态,没关系,按住Ctrl Alt 键选中路径再次选中路径,再按住Ctrl键即可移动路径,或者按箭头键也能移动路径。

直接按按Ctrl Alt T键直接将复制出来的路径拖到你想置放的地方即可:
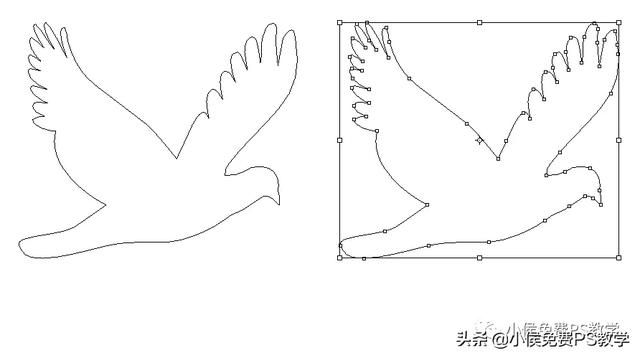
6、画水平和垂直线条。
按住Shift键
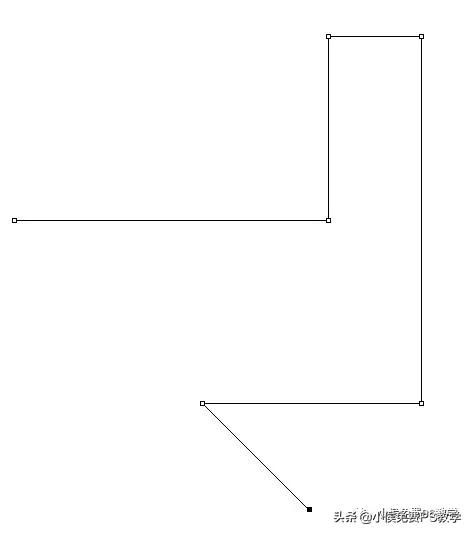
7、移动路径。
按住Ctrl Alt键左单击路径,让所有节点都变为黑色时,按住Ctrl键拖动或按箭头键移动
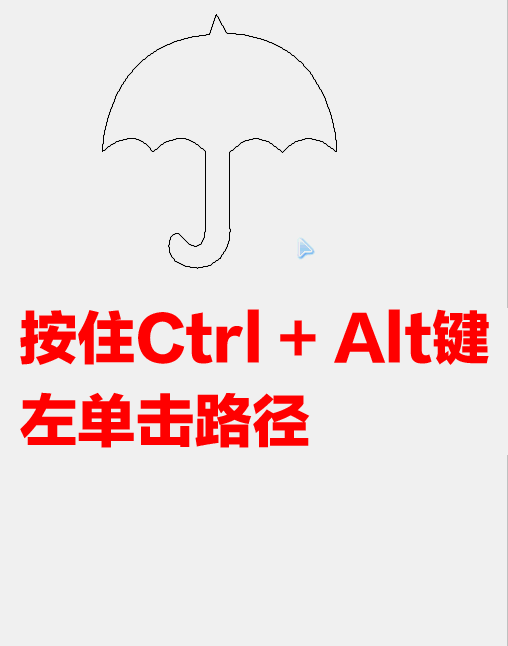
8、隐藏路径:
P 回车 (先按P键的目的是要先处于路径工具状态下,按回车键才能隐藏路径,比如先按矩形路径工具快捷键M键再按回车也行)。
本篇教程到此结束,现在给真正想学PS的朋友出点作业,如果真心想学,那就请认真完成了从本公众号聊天窗口发给我看,有不对的地方,我会在接下来的动态里给你指正的。
作业:
我在这里出了3个难度级别的作业,请按简单到难的顺序,务必完成!
【简单】
请用钢笔工具将下图沿着边沿抠出来:

【普通】
将下面的美女图任选一张用钢笔工具抠出来:



【困难】
将下面设计手稿上的所有铅笔线条用钢笔工具勾出来:

想把PS学好的朋友,请一定记得要交作业给我看(从本公众号聊天窗口发图片给我,不会保存的朋友可以截图后发给我也行,本篇教程还没有说到如何保存图片)!!!
,“关公”陆树铭因病去世,网爆大衣哥亲往西安悼念,被赞有情有义“关公”陆树铭因病去世,网爆大衣哥亲往西安悼念,被赞有情有义
关注公益慈善可以在哪里查询全国慈善组织的公开信息 蚂蚁庄园1月12日答案《卿卿日常》24节气姑娘结局是什么_《卿卿日常》24节气姑娘离开老三了吗pc上的switch模拟器教程(推荐一款Switch电脑上的模拟器)在大寒时节古人会做什么 蚂蚁庄园1月20日答案Copyright 2022-2026 feiyundao.com 〖妃孕岛〗 版权所有 陕ICP备2022000637号-4
声明: 本站文章均来自互联网,不代表本站观点 如有异议 请与本站联系 本站为非赢利性网站 不接受任何赞助和广告