时间:2022-11-16 16:39:09来源:本站整理作者:点击:
自己在家重装系统,不会咋办?很多人在多次尝试之后不得不放弃挣扎,最后拿到电脑维修店,花个50块让别人帮忙重装。

重装系统真的有那么难吗?答案是否定的!前段时间有位用户私信老毛桃,说到自己的笔记本用久了经常卡顿,每次重装都得花钱,不得已之下就有了自学装系统的想法。那么,小白该怎么装系统呢?其实1个U盘 1款软件足矣!

1、准备一个4G以上的U盘
2、进入老毛桃官网,下载老毛桃U盘启动盘制作工具,注意:本软件涉及对可移动磁盘的读写操作,部分杀毒软件和安全类软件会导致制作失败,运行程序前请关闭相关软件!
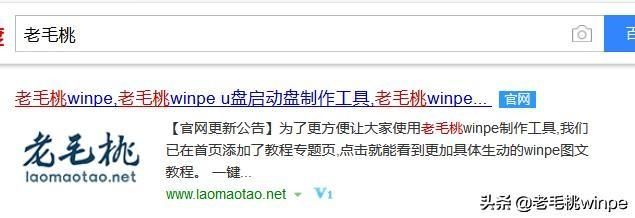
3、下载完成后,将U盘插入电脑的USB接口,打开老毛桃U盘制作工具,此时制作工具会自动识别U盘
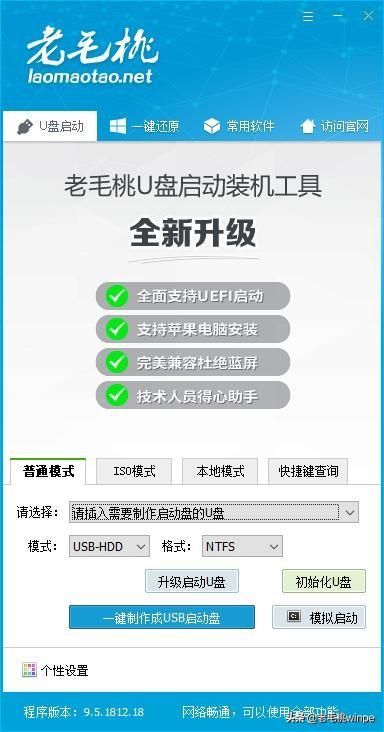
4、切换至“普通模式”选项卡,将“模式”选为“USB-HDD”,“格式”选为“NTFS”,最后点击“一键制作成USB启动盘”即可
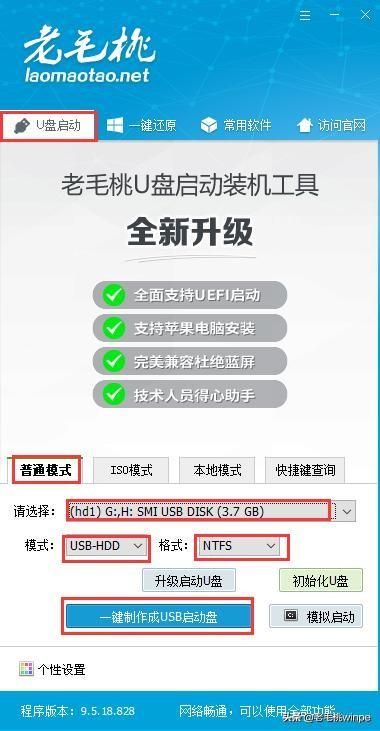
5、制作完成后可点击“模拟启动”检测U盘启动盘是否制作成功
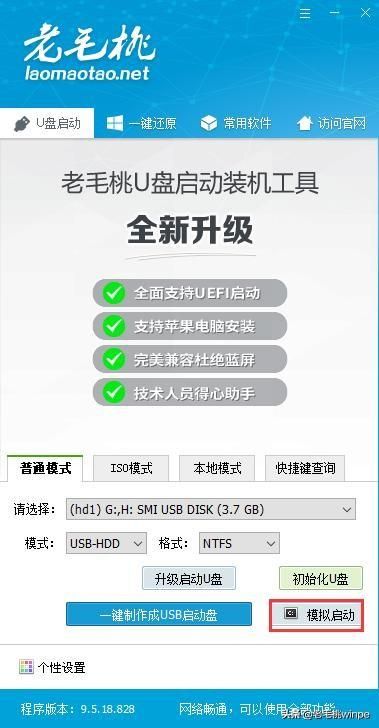
制作完老毛桃U盘启动盘后,我们就可以开始重装系统啦!
U盘重装系统
1、首先我们要做的是查询自身机型的U盘启动快捷键,接下来将制作好的U盘启动盘插入电脑,开机或重启,当出现开机画面之际,立马按下U盘启动快捷键
2、进入优先启动项设置界面后,选择U盘选项后按下回车键即可。注意:通常带有“USB”字样的即为U盘启动盘
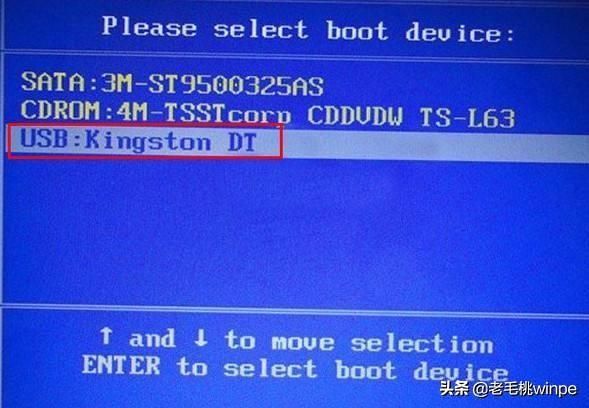
3、进入老毛桃winpe界面后,通过键盘“↑↓”键选择“【1】启动win10 X64PE(2G以上内存)”
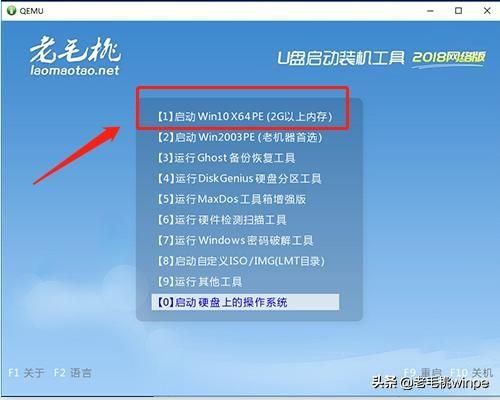
4、在老毛桃winpe桌面,我们双击打开老毛桃一键装机,在选择操作一栏点击“系统下载”,并选择安装路径(一般为C盘)
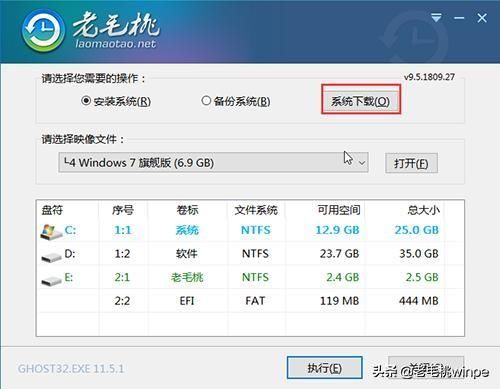
5、在弹出的窗口中根选择需要安装的系统,接着点击“下一步”
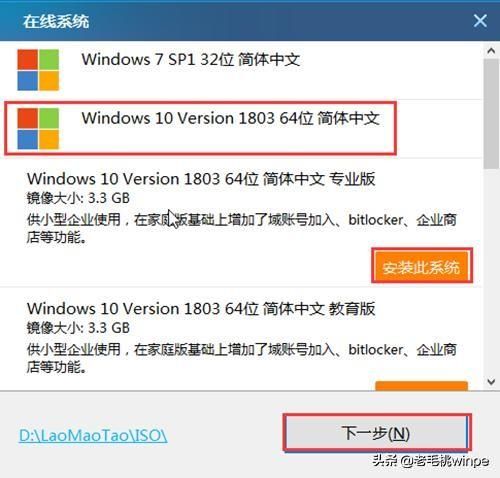
6、在老毛桃一键还原窗口中,勾选复选框内后点击“是”(建议用户将“网卡驱动”和“USB驱动”这两个选项勾选,以免重启后无法使用网络和鼠标)
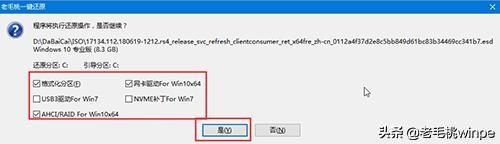
7、程序写入待安装完毕后重启笔记本,同时要拔掉U盘,以免再次进入老毛桃winpe界面了
8、重启后就电脑会进入重装系统的第二阶段,此时无需操作,静待安装完成即可
进入win10系统后,你的重装任务就完成了!

自己在家怎么装系统,看完这一篇相信你不用花钱,也不用求人就可以解决这个“世纪难题”了。如果在重装过程中遇到问题,欢迎大家向老毛桃提问哦!老毛桃会尽心尽力为大家解答的。
,Copyright 2022-2026 feiyundao.com 〖妃孕岛〗 版权所有 备案号 :陕ICP备2022000637号-3
声明: 本站文章均来自互联网,不代表本站观点 如有异议 请与本站联系 本站为非赢利性网站 不接受任何赞助和广告