时间:2022-11-16 09:53:49来源:本站整理作者:点击:
上一篇:系统地学习Excel第16课,使用Excel的「替换」功能
本篇内容结构如下:
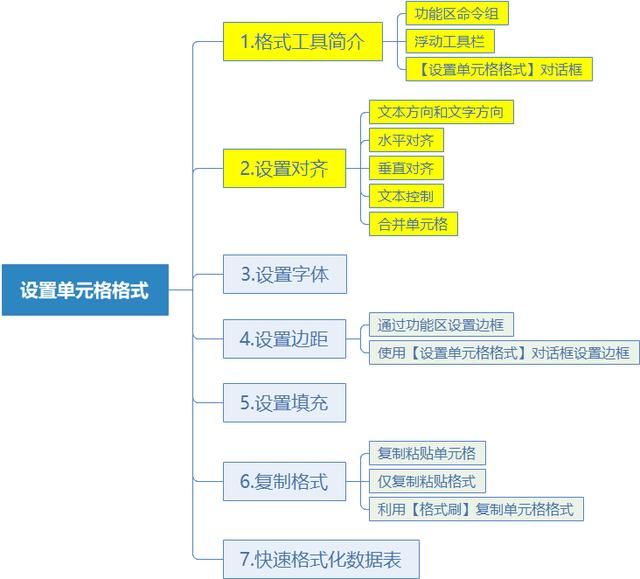
本章的知识体系
Excel工作表的整体外观由各个单元格的样式构成,单元格的样式外观在Excel的可选设置中主要包括数据显示格式、字体样式、文本对齐方式、边框样式以及单元格颜色等。
1.格式工具简介在Excel中,对于单元格格式的设置和修改,用户可以通过【功能区命令组】、【浮动工具栏】以及【设置单元格格式】对话框来实现,下面将分别进行介绍。
功能区命令组
在【开始】选项卡中提供了多个命令组用于设置单元格格式,包括【字体】、【对齐方式】、【数字】、【样式】等,如下图所示。
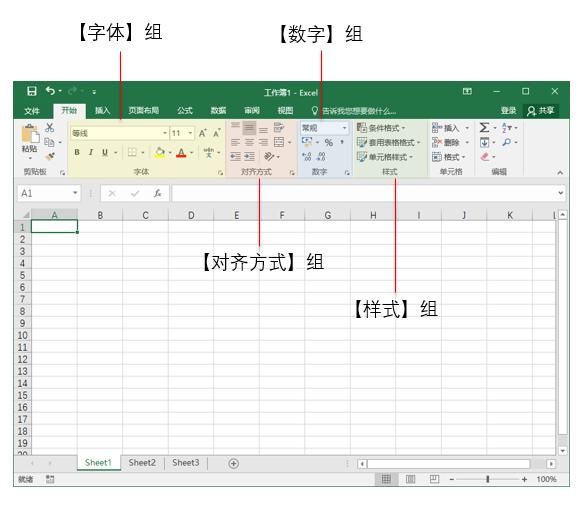
Excel【开始】选项卡中用于设置单元格格式的命令组
其中不同的命令组包含不同的单元格格式设置选项,例如。
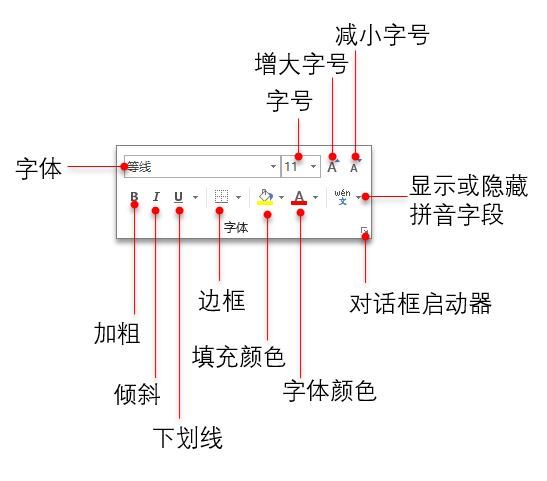
【字体】命令组中包含的各种命令
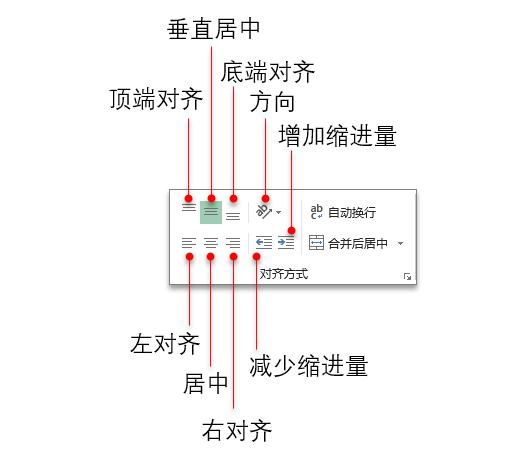
【对齐样式】命令组中包含的各种命令
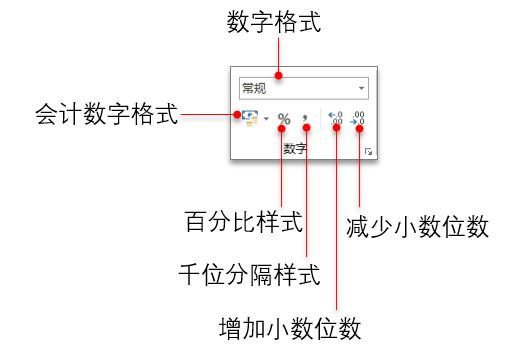
【数字】命令组中包含的各种命令
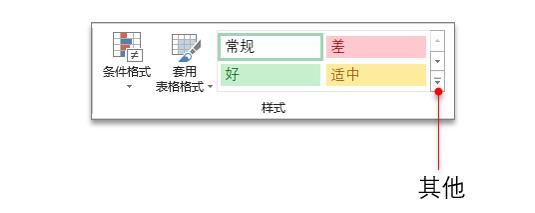
【样式】命令组中包含的各种命令
在Excel中,选中一个单元格或单元格区域后,使用以上命令组中的命令选项,即可为单元格或单元格区域设置格式。
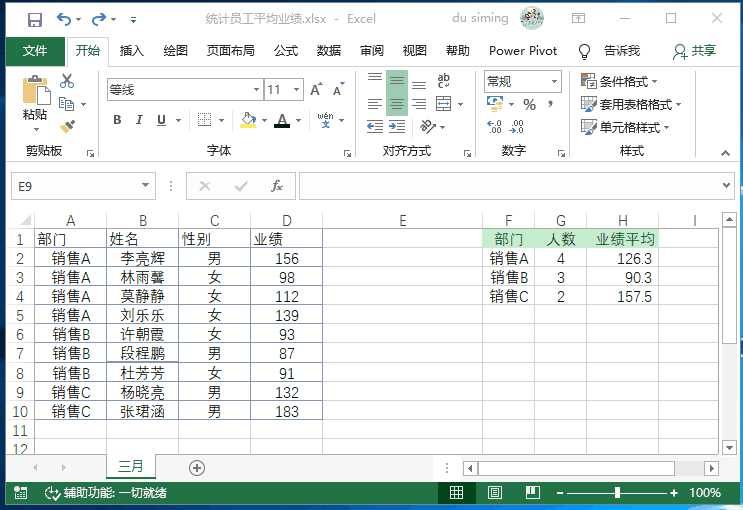
通过【开始】选项卡中的命令组设置单元格格式
浮动工具栏
在工作表中选取并右击任意单元格(或单元格区域),在弹出的菜单的上方将会显示如下图所示的浮动工具栏。
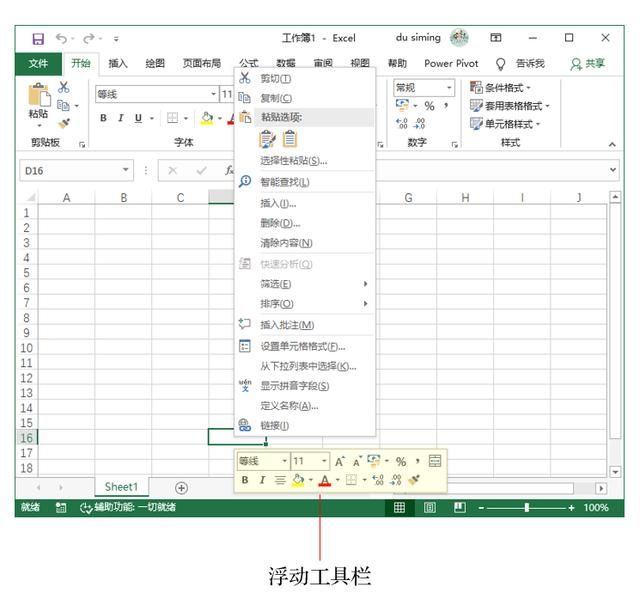
右击单元格显示的浮动工具栏
在浮动工具栏中包括了常用的单元格格式设置命令。
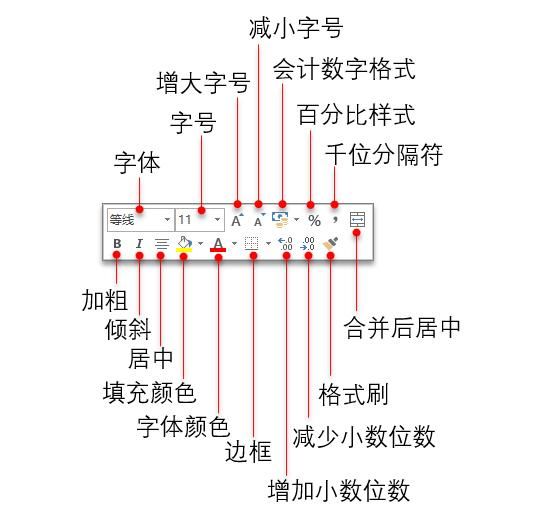
浮动工具栏中提供的各种常用命令
选择浮动工具栏中的命令,即可将相应的设置应用在当前选中的单元格中。
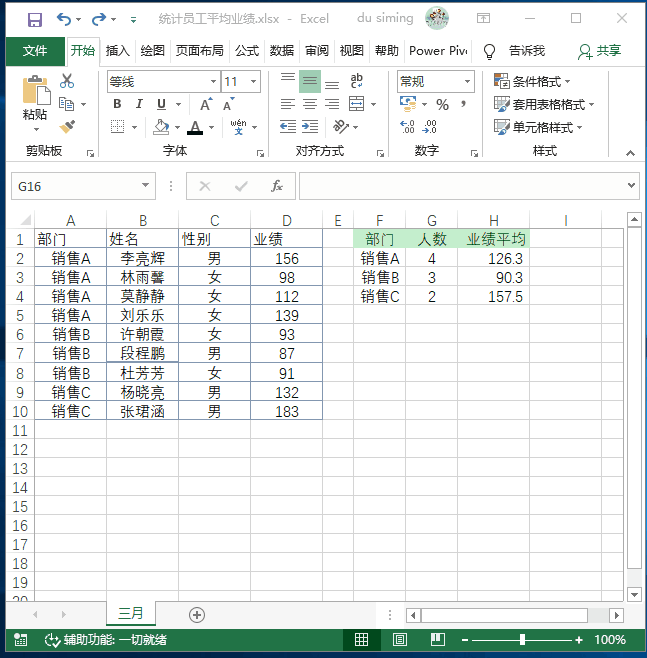
使用浮动工具栏设置单元格格式
【设置单元格格式】对话框
用户可以在【开始】选项卡中单击【字体】、【对齐方式】、【数字】等命令组右下角的对话框启动器按钮,或者按下<Ctrl 1>键,可以打开下图所示的【设置单元格格式】对话框。

在【设置单元格格式】对话框中,用户可以根据需要选择合适的选项卡,设置表格单元格的格式(下面将详细介绍)。
3.设置对齐在工作表中选中一个单元格后,按下<Ctrl 1>键打开【单元格格式】对话框,选中【对齐】选项卡,该选项卡主要用于设置单元格文本的对齐方式,此外还可以对文本方向、文字方向以及文本控制等内容进行相关的设置。
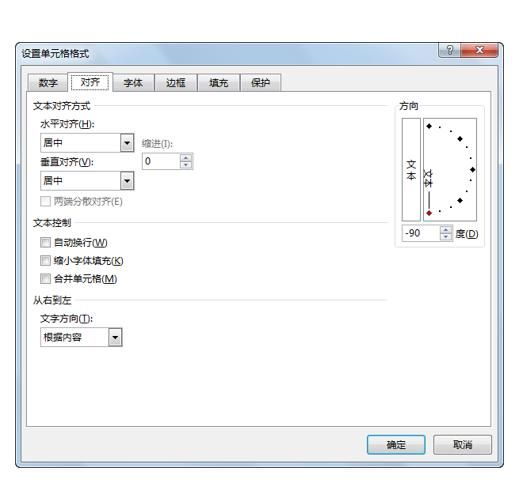
【对齐】选项卡
文本方向和文字方向
当我们需要将单元格中的文本以一定倾斜角度进行显示时,可以通过【对齐】选项卡中的【方向】文本格式设置或【对齐方式】命令组中的【方向】下拉按钮来实现。
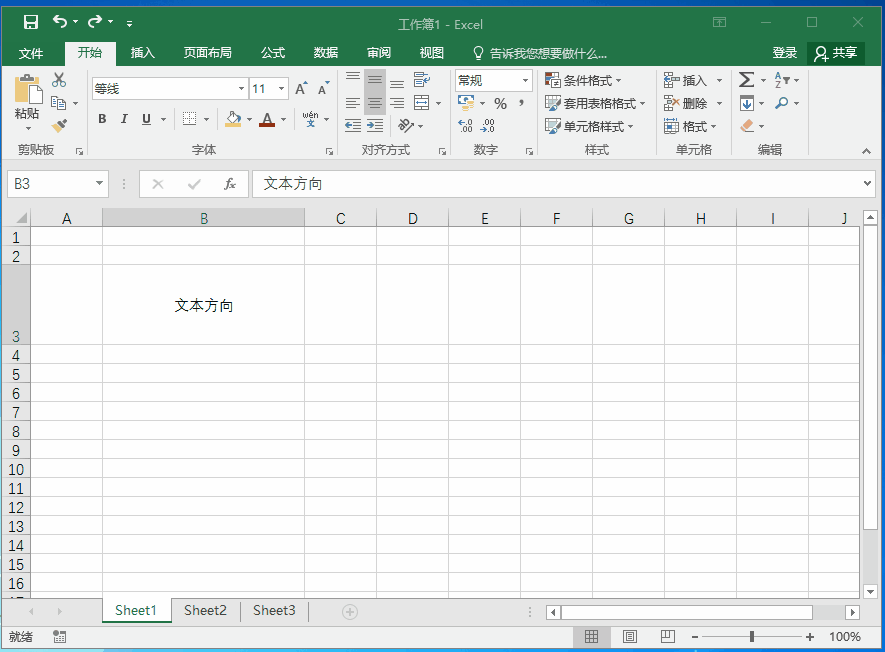
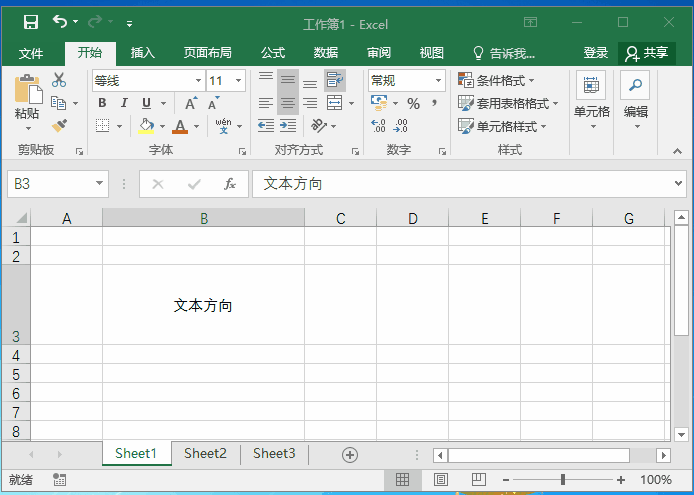

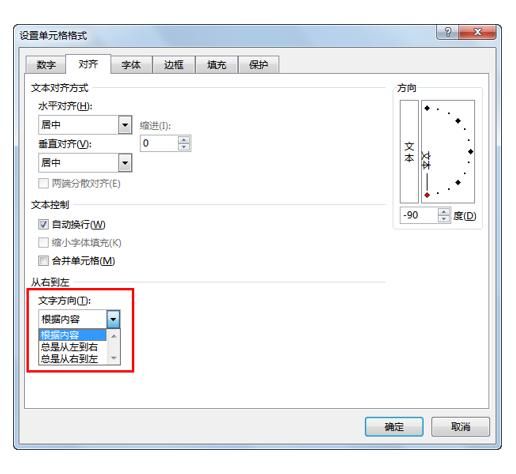
水平对齐
在Excel工作表中选中一个单元格或单元格区域后,按下<Ctrl 1>键打开【设置单元格格式】对话框,选择【对齐】选项卡,通过单击【水平对齐】下拉按钮可以设置选中内容的水平对齐方式,包括常规、靠左、居中、靠右、填充、两端对齐、跨列居中、分散对齐等8种。
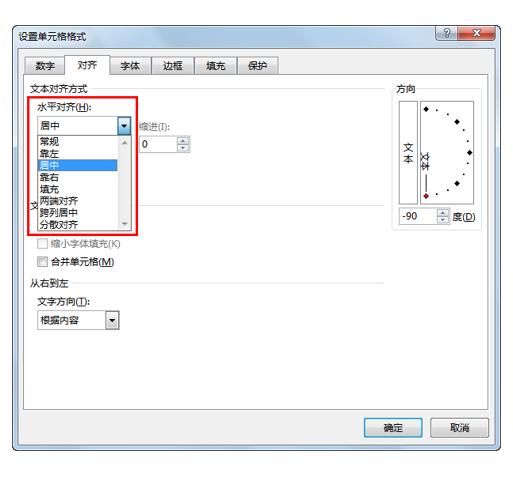
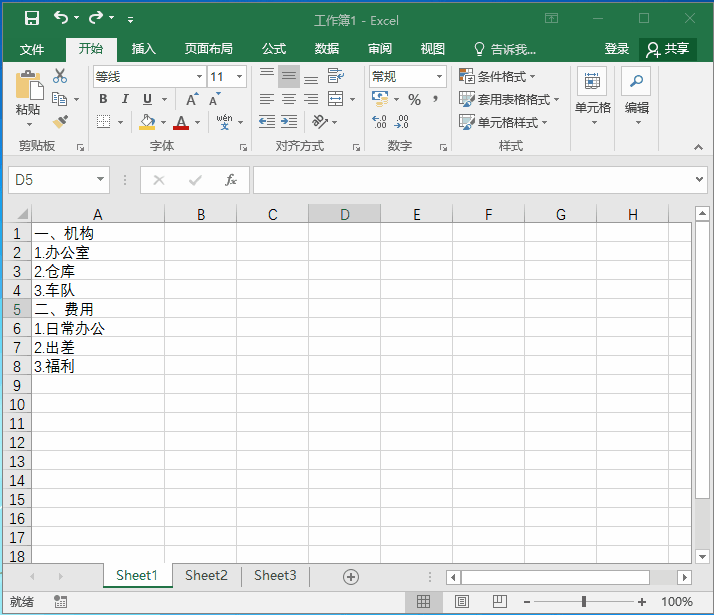
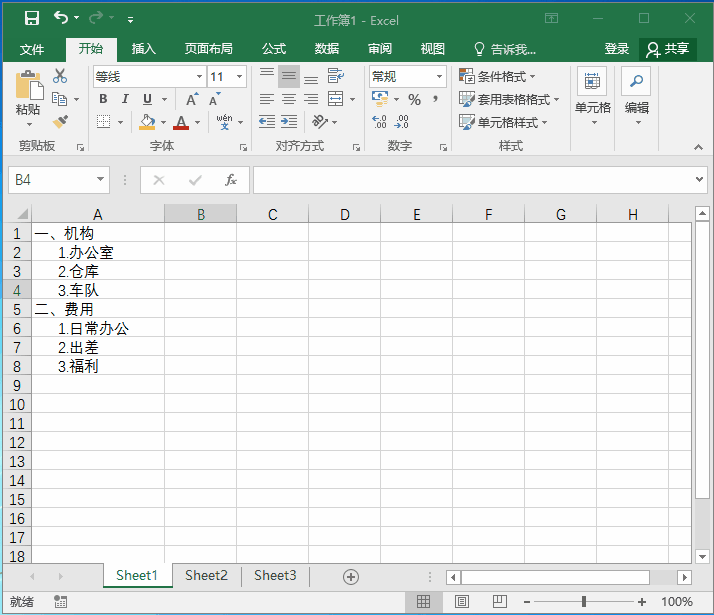
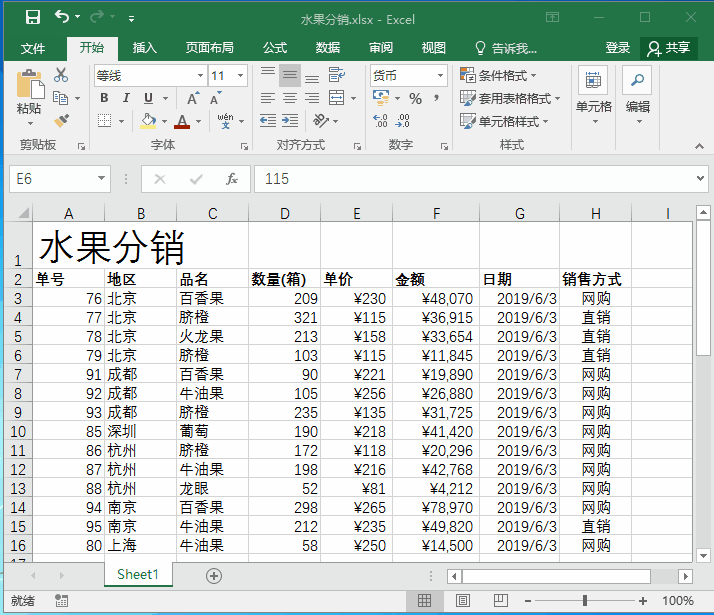
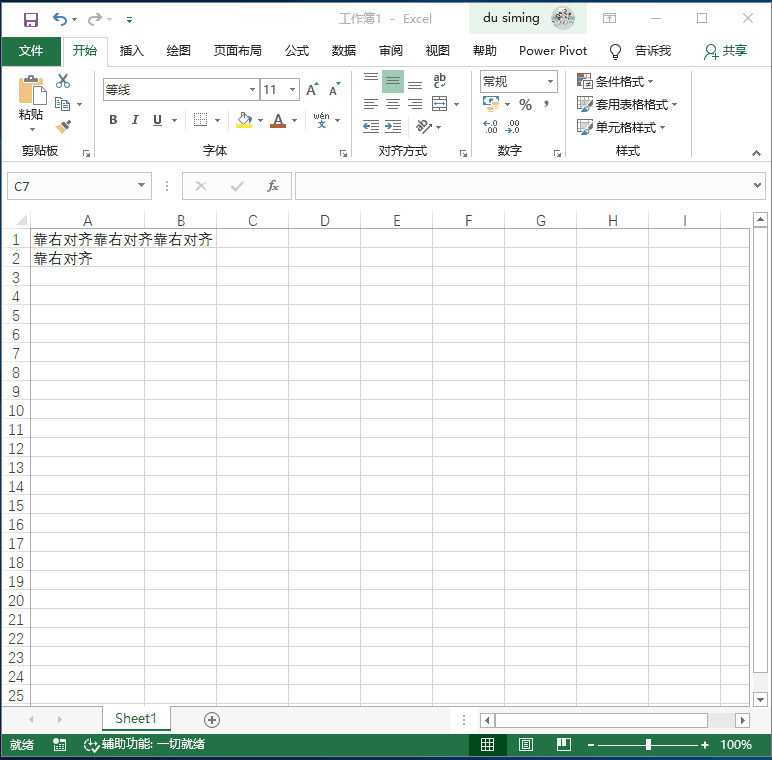
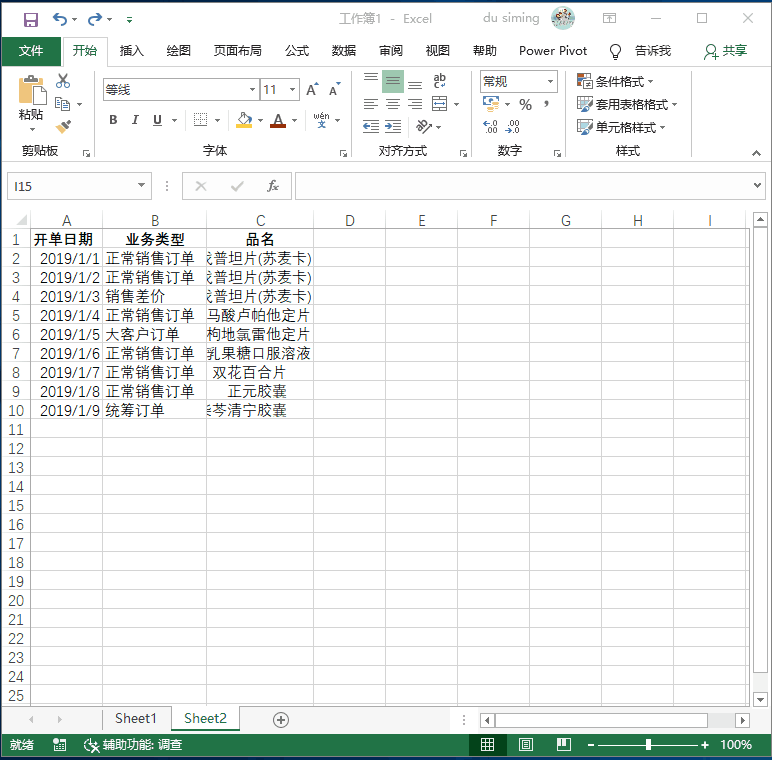
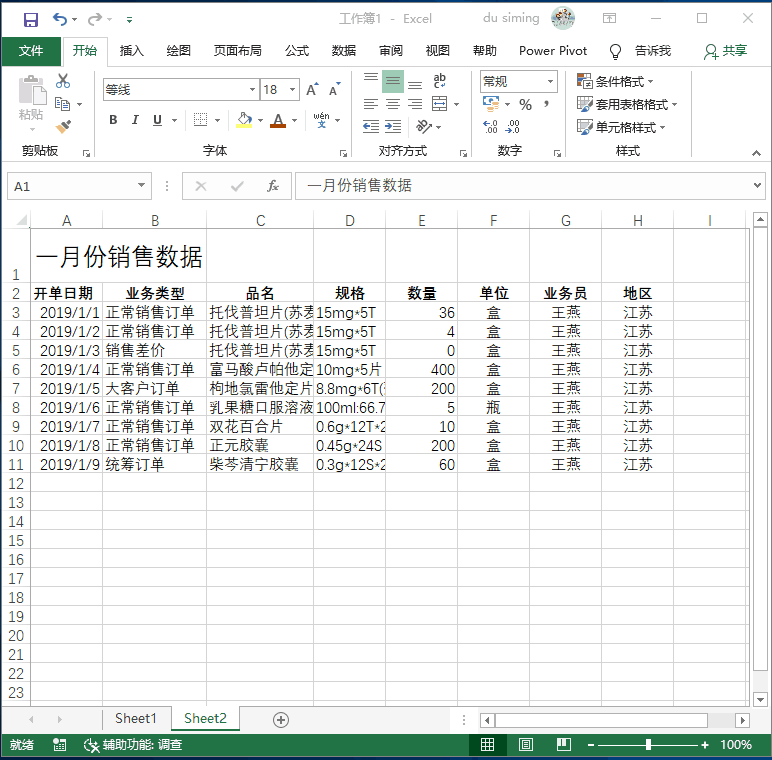
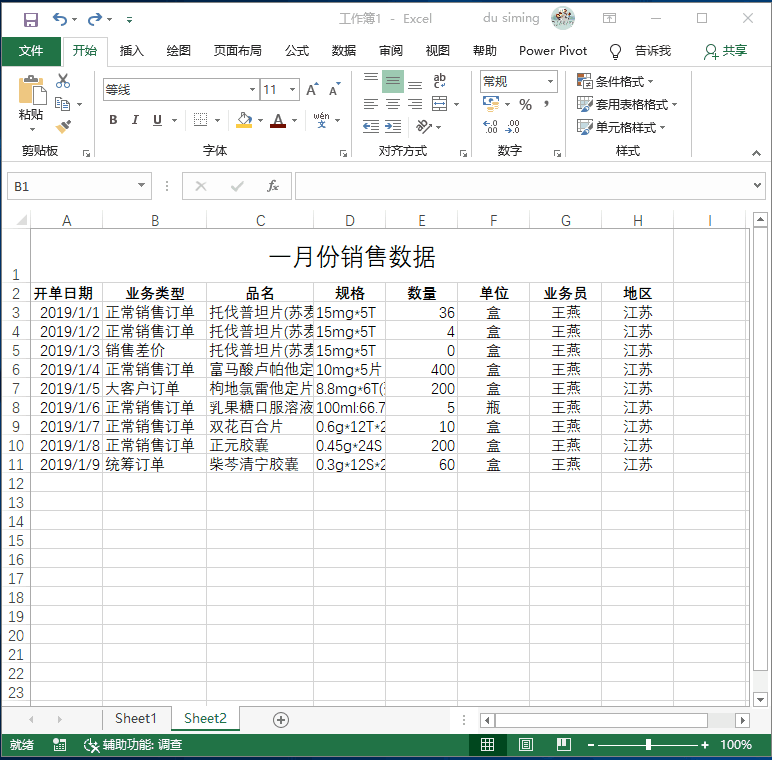
垂直对齐
垂直对齐包括靠上、居中、靠下、两端对齐、分散对齐等几种对齐方式。
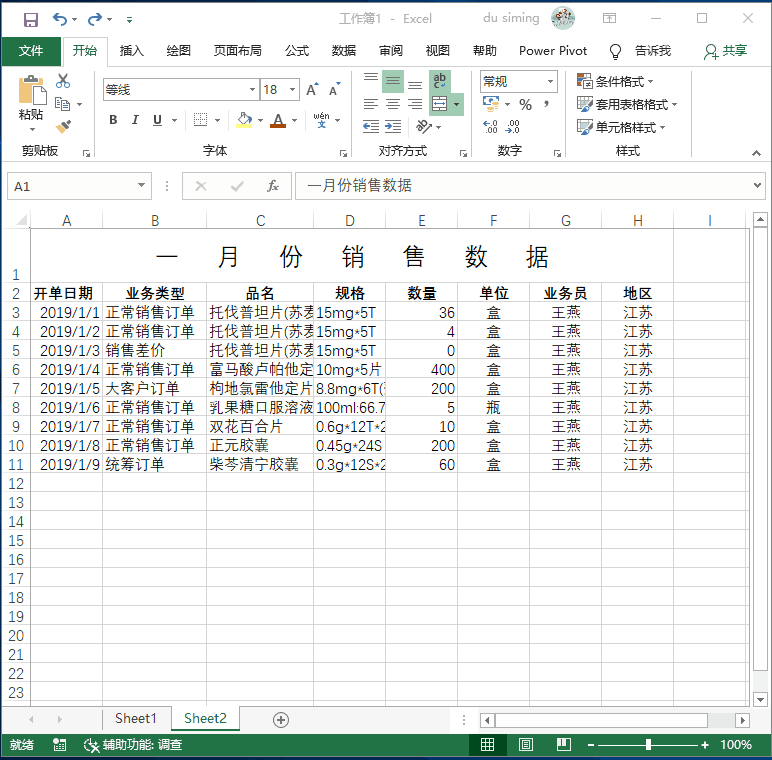
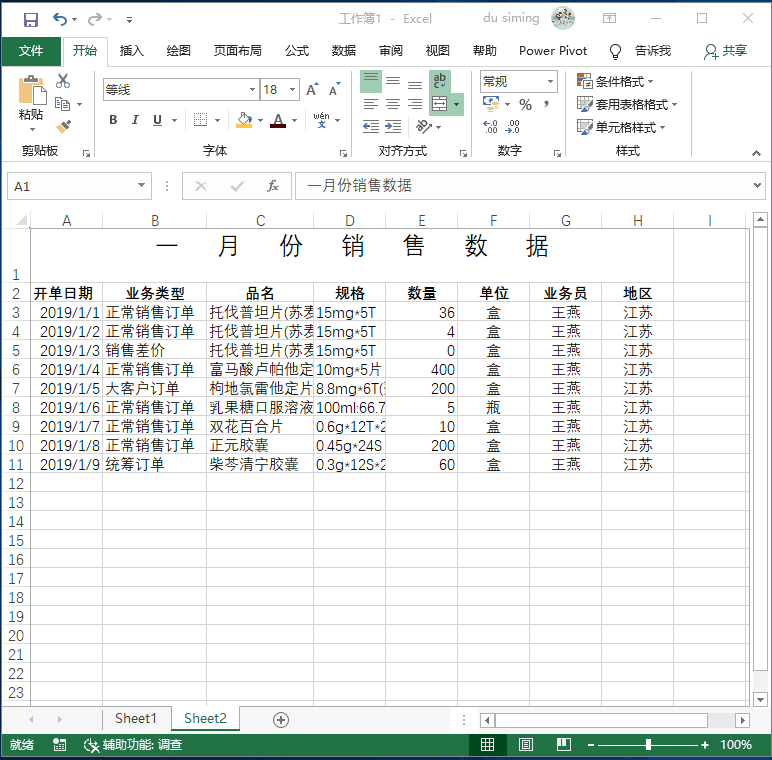
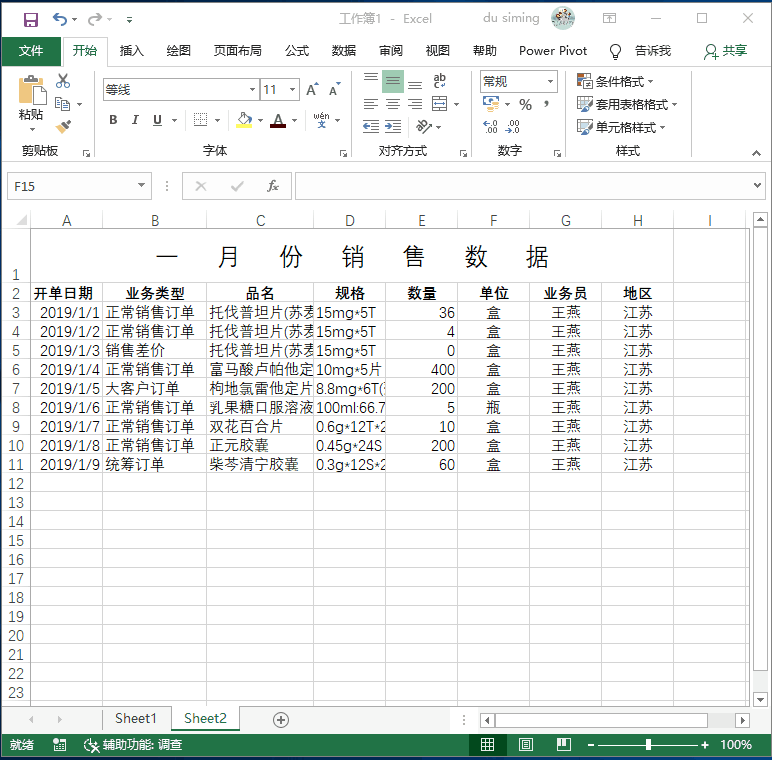
如果用户需要更改单元格内容的垂直对齐方式,除了可以通过【设置单元格格式】对话框中的【对齐】选项卡以外,还可以在【开始】选项卡的【对齐方式】命令组中单击【顶端对齐】按钮、【垂直对齐】按钮或【底端对齐】按钮。
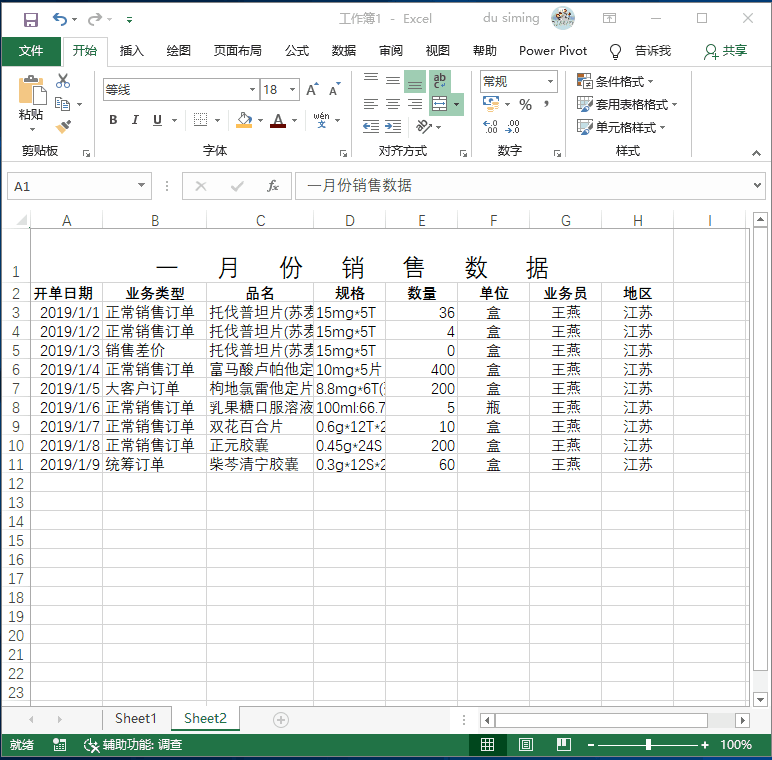
如果在【垂直对齐】下拉列表中选择【两端对齐】选项,单元格内容将在垂直方向上两端对齐,并且在垂直距离上平均分布(应用该格式的单元格当文本内容过长时会自动换行显示)。
文本控制
在设置文本对齐的同时,还可以对文本进行输出控制,包括自动换行、缩小字体填充、合并单元格。
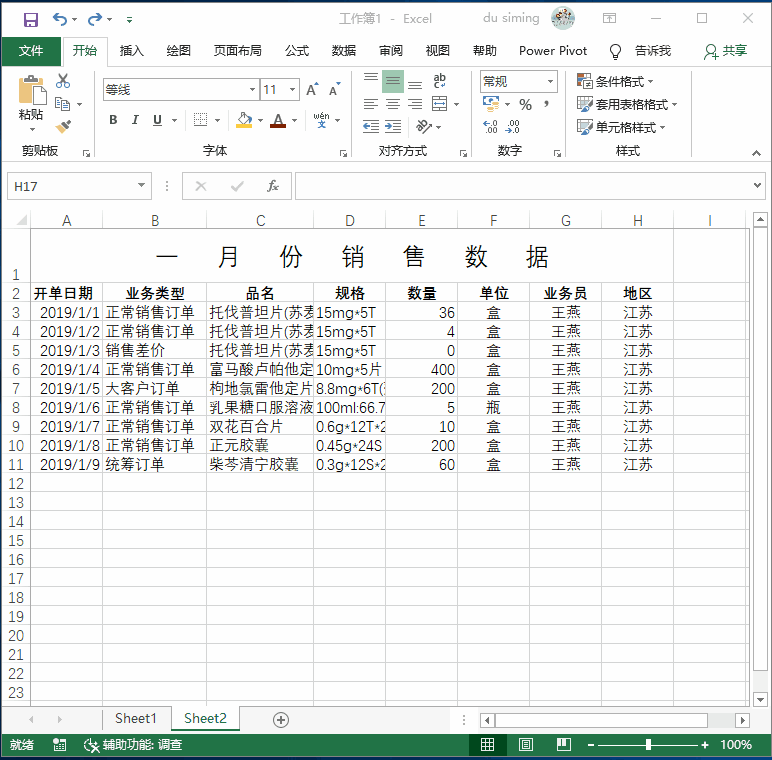
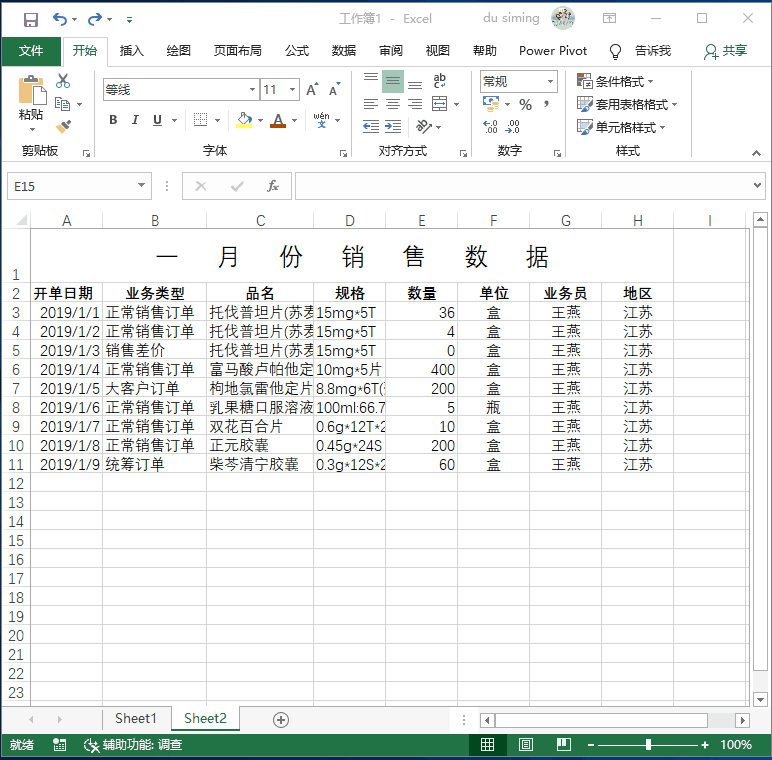
合并单元格
合并单元格就是将两个或两个以上连续单元格区域合并成占有两个或多个单元格空间的“超大”单元格。在Excel 中,我们可以使用合并后居中、跨越合并、合并单元格等3种方法合并单元格。
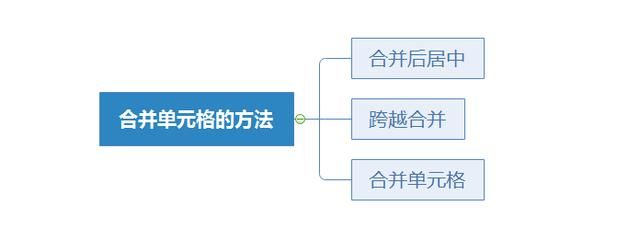
Excel中合并单元格的三种方法
选择需要合并的单元格区域后,直接单击【开始】选项卡【对齐方式】命令组中的【合并后居中】下拉按钮,在弹出的下拉列表中选择相应的合并单元格的方式。
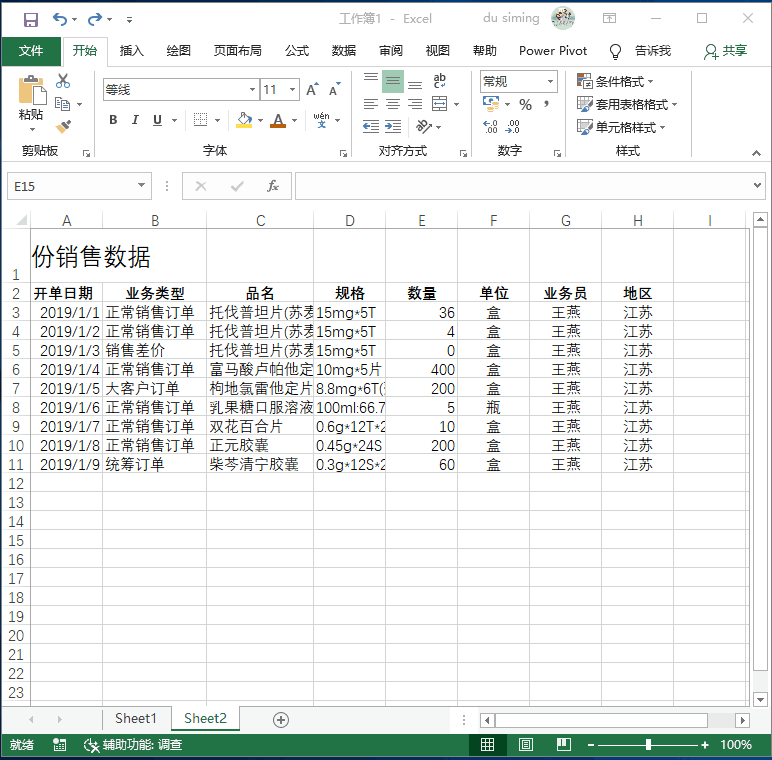
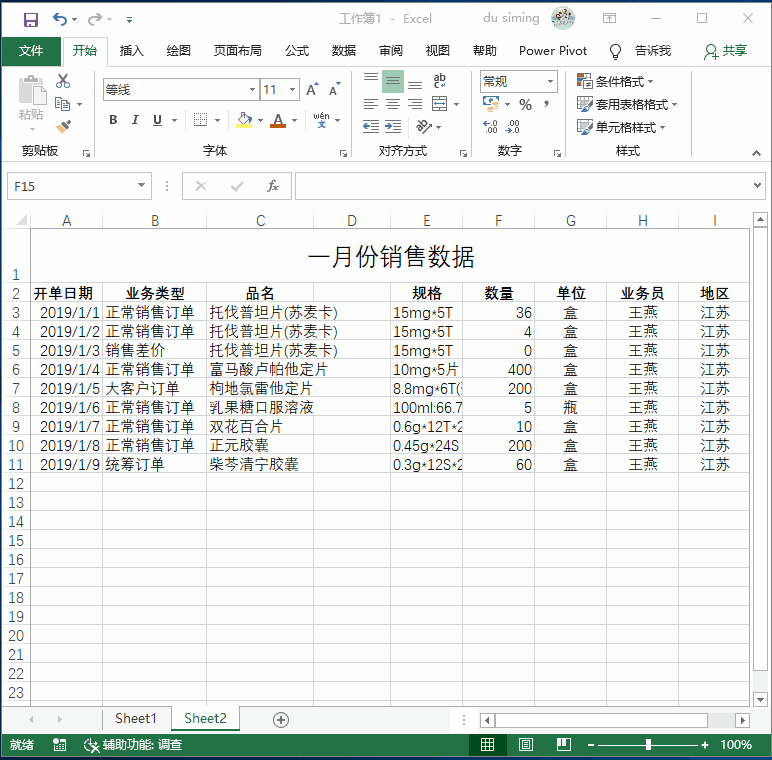
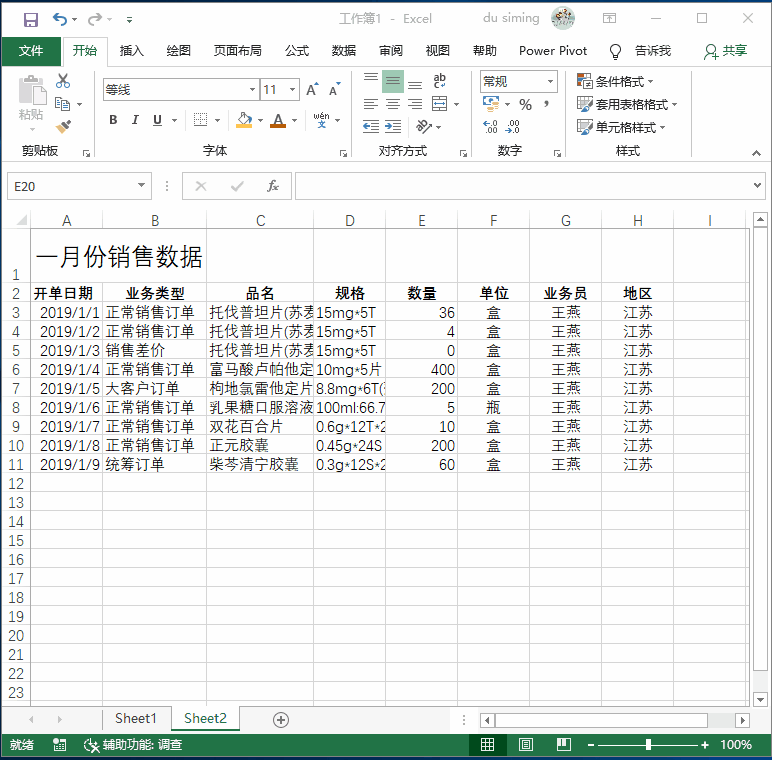
如果在选取的连续单元格中包含多个非空单元格,则在进行单元格合并时会弹出警告窗口提示用户如果继续合并单元格将仅保留最左上角的单元格数据而删除其他数据。
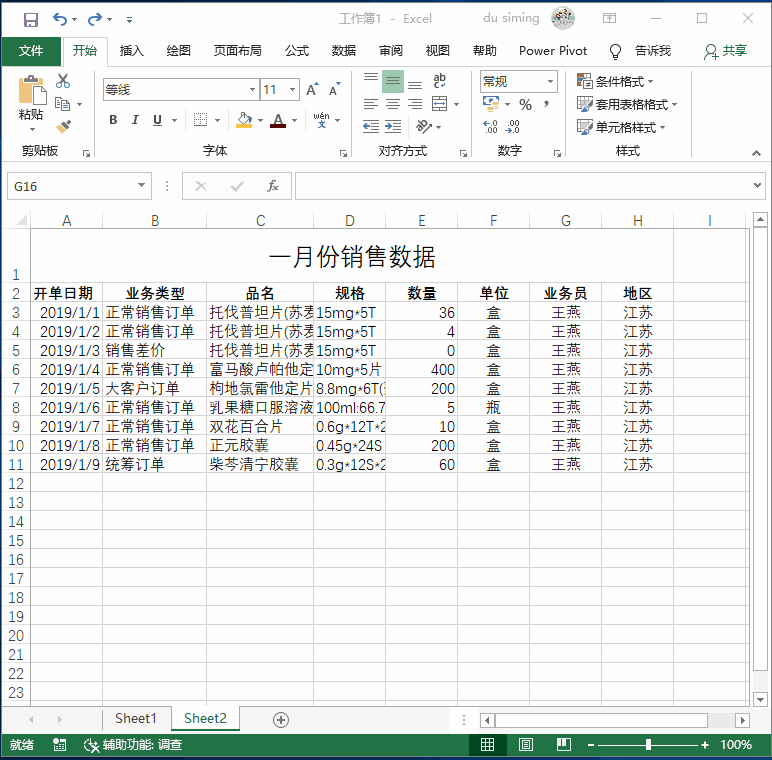
除了上面介绍的方法以外,我们还可以使用一些快键键来提高单元格格式的设置效率,例如。
下一篇,我们将介绍在Excel中设置单元格样式的方法与技巧。
扩展阅读系统地学习Excel第16课,使用Excel的「替换」功能
系统地学习Excel第15课,「查找与替换」对话框中的「查找」功能
系统地学习Excel,第1至5章目录

Copyright 2022-2026 feiyundao.com 〖妃孕岛〗 版权所有 备案号 :陕ICP备2022000637号-3
声明: 本站文章均来自互联网,不代表本站观点 如有异议 请与本站联系 本站为非赢利性网站 不接受任何赞助和广告